안녕하세요. 도미닉입니다.
오늘은 아이콘 만드는 방법에 대해서 알아보겠습니다.
Step1
우선 1024x1024 사이즈의 이미지를 구해야합니다.
1024x1024 사이즈 이미지를 구하셨다면 아래 작업을 하지 말고 두번째 스텝으로 넘어가시면 됩니다.
이미지를 1024x1024 로 사이즈 조정하는 방법
1024x1024 사이즈의 이미지를 구할 수 없다면 아래 사이트에서 이미지의 사이즈를 조정할 수 있습니다.
https://www.iloveimg.com/ko/resize-image/resize-png
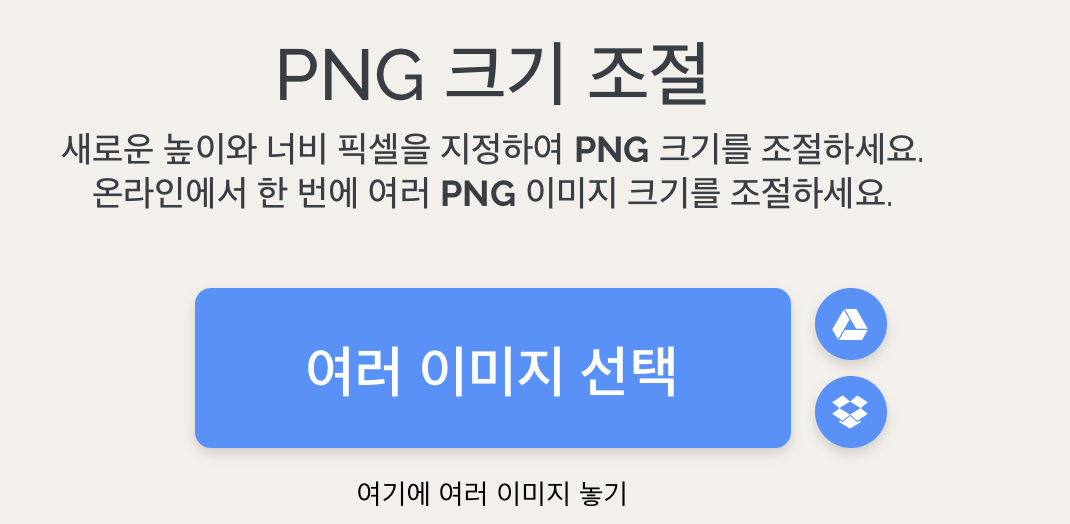
“여러 이미지 선택”을 클릭한 뒤에 아이콘으로 만들 이미지 파일을 선택합니다.
여러 이미지를 선택하라고 적혀있지만 하나만 클릭해도 됩니다.
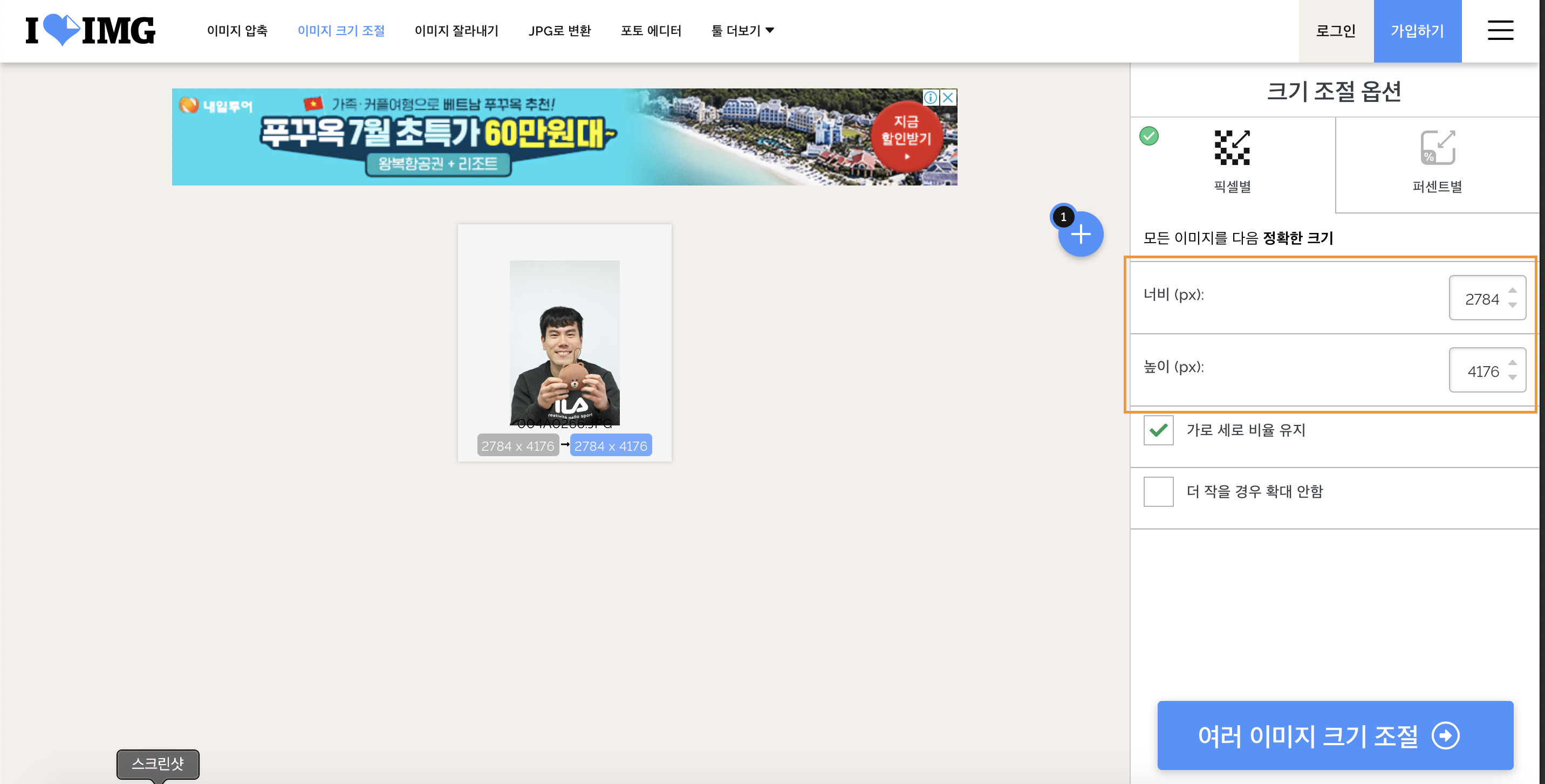
너비와 높이를 1024 로 적어줍니다.
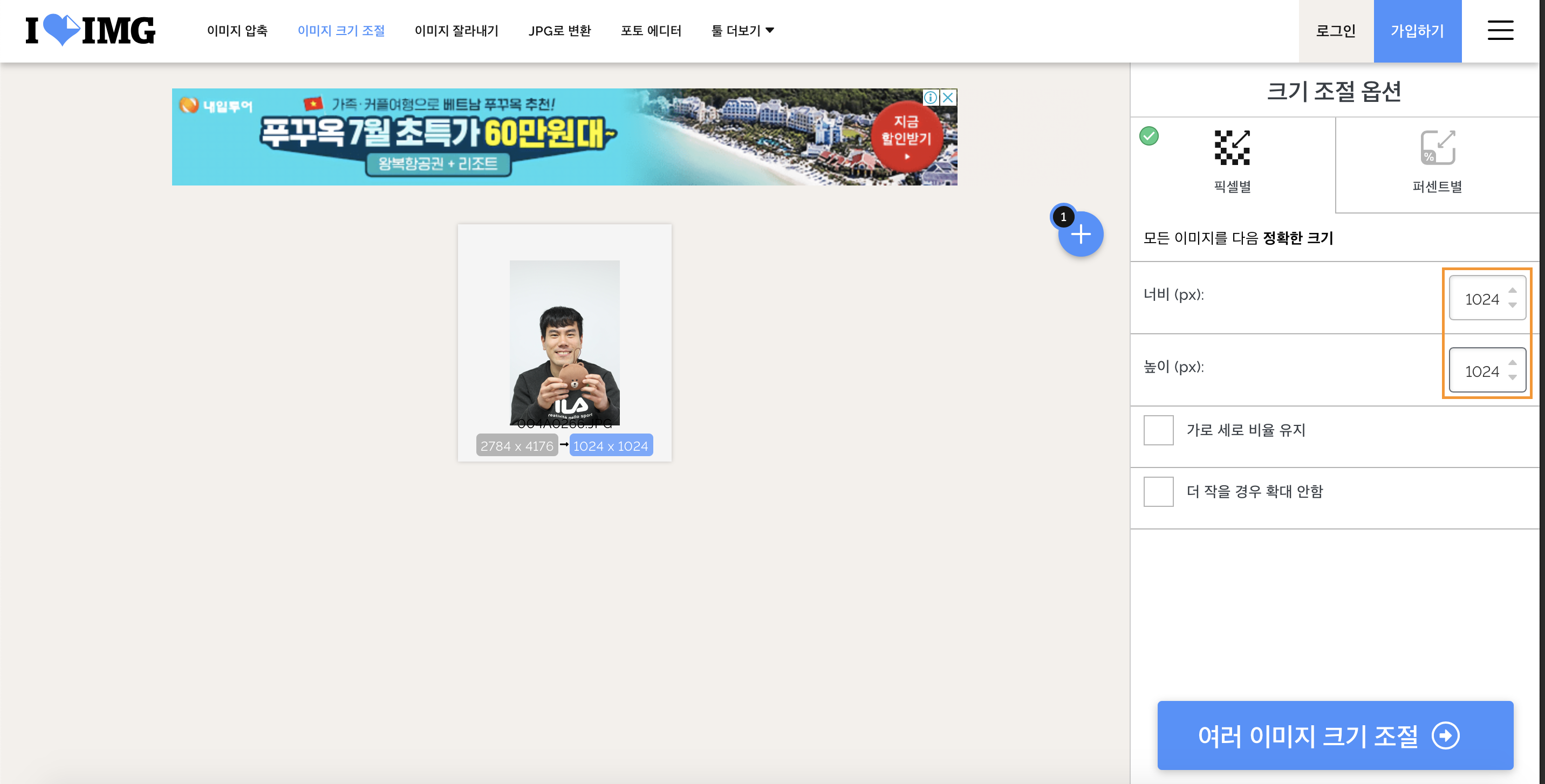
그 다음에 아래에 “여러 이미지 크기 조절” 을 클릭합니다.
조금 기다리면 사이즈가 조정된 이미지가 생성되며 이미지를 다운로드하면 됩니다.
Step2
이제 1024x1024 이미지가 준비되었습니다.
아래 홈페이지에 들어가서 준비된 이미지를 업로드합니다.
CHOOSE FILE 을 클릭해서 finder 에서 이미지를 선택하거나 이미지 파일을 드래그해서 drag and drop here 위치에 드롭하면 됩니다.
GENERATE 를 클릭하면 iOS 아이콘에 필요한 크기의 이미지들이 생성됩니다.
생성된 이미지 파일을 다운로드 합니다.
step3
이제 iOS 아이콘에서 필요한 사이즈별 이미지가 준비되었습니다.
아이콘을 적용하고 싶은 Xcode project 을 엽니다.
프로젝트 내 기본으로 생성되는 파일 중에 Assets.xcassets 을 엽니다.
AppIcon 을 클릭하면 아래 사진처럼 사이즈 별 아이콘을 넣을 수 있는 칸이 있습니다.
![]()
준비한 사이즈별 이미지를 아래 이미지에 써있는 사이즈 별로 넣어주면 됩니다.
![]()
예를 들어 20x20 이라고 적혀있는 칸에는 Icon-20.png 이미지를 넣어주면 됩니다.
정리
지금까지 앱에 아이콘을 적용하는 방법을 알아봤습니다.
도움이 되었으면 좋겠습니다.
글 읽어주셔서 감사합니다.